Google offers convenient desktop shortcuts for offline Gmail, Google Calendar, and Google Docs; however, no such shortcut is available for Google Reader.. and I’d like one.
I created a shortcut that you can download, or you can read about how it was made below so that you too can create your own.
First, I installed the Gmail desktop shortcut through offline Gmail / Google Gears. As this is covered elsewhere on the web, I won’t repeat it here. This will leave you with a “fileâ€, Gmail.app, on your desktop.
Copy and paste this file (Cmd-C, Cmd-P) onto your desktop, and rename (click, press ‘enter’, and type) from “Gmail†to “Google Readerâ€.
Then, right click on the file and select “Show Package Contentsâ€.
Inside the ‘Contents’ folder will be a file named Info.plist. Open this file in a text editor, or in the Property List Editor if you have the developer tools installed. Change the value corresponding to ‘CFBundleName’ from ‘Gmail’ to ‘Google Reader’.
In the ‘MacOS’ folder, open up the file named ‘launch.sh’ in a text editor. Change the last value from ‘https://mail.google.com/mail/’ to ‘http://google.com/reader/view/’, save the file, and close it.
And finally, in the ‘Resources’ folder, you need to replace the Apple Icon Image for Gmail (named icons.icns) with one for Google Reader. In this file, you must have 128, 32, and 16 pixel icons; you needn’t have the larger 256 and 512 pixel versions. This step makes your Google Reader shortcut fit in nicely with your other offline Google desktop shortcuts.
You can either download the Apple Icon Image I prepared for you, or you can create your own as I did. If you choose to create your own, you must download and/or prepare an icon at least 128×128 pixels, and then you can use the Icon Composer utility to package and convert these files to an Apple Icon Image (icns) file. Note that the Icon Composer can only convert and save the Apple Icon Images; all image manipulation must be done in another editor.
I grabbed a large copy of the logo and resized it using Preview (Tools -> Adjust Size) to 128×128. I then removed the white background using Photoshop and saved as a PNG (process described here). I dragged the image to the 128 pixel slot in Icon Composer, selected ‘copy to all smaller sizes’ in the popup, and saved as icons.icns.
After replacing the Gmail icons.icns in the Resources folder with this one, your desktop shortcut (Google Reader.app) should be good to go.
We now have a Desktop Shortcut for Google Reader on Mac OS X.
Downloads
- Original Google Reader logo (my mirror)
- Prepared Google Reader logo
- Apple Icon Image (icons.icns)
- Google Reader Desktop Shortcut
Get your own today.
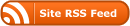
0 Responses
Stay in touch with the conversation, subscribe to the RSS feed for comments on this post.